Call your object detector from your IoT device - Wio Terminal
Once your object detector has been published, it can be used from your IoT device.
Copy the image classifier project
The majority of your stock detector is the same as the image classifier you created in a previous lesson.
Task - copy the image classifier project
-
Connect your ArduCam your Wio Terminal, following the steps from lesson 2 of the manufacturing project.
You might also want to fix the camera in a single position, for example, by hanging the cable over a box or can, or fixing the camera to a box with double-sided tape.
-
Create a brand new Wio Terminal project using PlatformIO. Call this project
stock-counter. -
Replicate the steps from lesson 2 of the manufacturing project to capture images from the camera.
-
Replicate the steps from lesson 2 of the manufacturing project to call the image classifier. The majority of this code will be re-used to detect objects.
Change the code from a classifier to an image detector
The code you used to classify images is very similar to the code to detect objects. The main difference is the URL that is called that you obtained from Custom Vision, and the results of the call.
Task - change the code from a classifier to an image detector
-
Add the following include directive to the top of the
main.cppfile:#include <vector> -
Rename the
classifyImagefunction todetectStock, both the name of the function and the call in thebuttonPressedfunction. -
Above the
detectStockfunction, declare a threshold to filter out any detections that have a low probability:const float threshold = 0.3f;Unlike an image classifier that only returns one result per tag, the object detector will return multiple results, so any with a low probability need to be filtered out.
-
Above the
detectStockfunction, declare a function to process the predictions:void processPredictions(std::vector<JsonVariant> &predictions)
{
for(JsonVariant prediction : predictions)
{
String tag = prediction["tagName"].as<String>();
float probability = prediction["probability"].as<float>();
char buff[32];
sprintf(buff, "%s:\t%.2f%%", tag.c_str(), probability * 100.0);
Serial.println(buff);
}
}This takes a list of predictions and prints them to the serial monitor.
-
In the
detectStockfunction, replace the contents of theforloop that loops through the predictions with the following:std::vector<JsonVariant> passed_predictions;
for(JsonVariant prediction : predictions)
{
float probability = prediction["probability"].as<float>();
if (probability > threshold)
{
passed_predictions.push_back(prediction);
}
}
processPredictions(passed_predictions);This loops through the predictions, comparing the probability to the threshold. All predictions that have a probability higher than the threshold are added to a
listand passed to theprocessPredictionsfunction. -
Upload and run your code. Point the camera at objects on a shelf and press the C button. You will see the output in the serial monitor:
Connecting to WiFi..
Connected!
Image captured
Image read to buffer with length 17416
tomato paste: 35.84%
tomato paste: 35.87%
tomato paste: 34.11%
tomato paste: 35.16%💁 You may need to adjust the
thresholdto an appropriate value for your images.You will be able to see the image that was taken, and these values in the Predictions tab in Custom Vision.
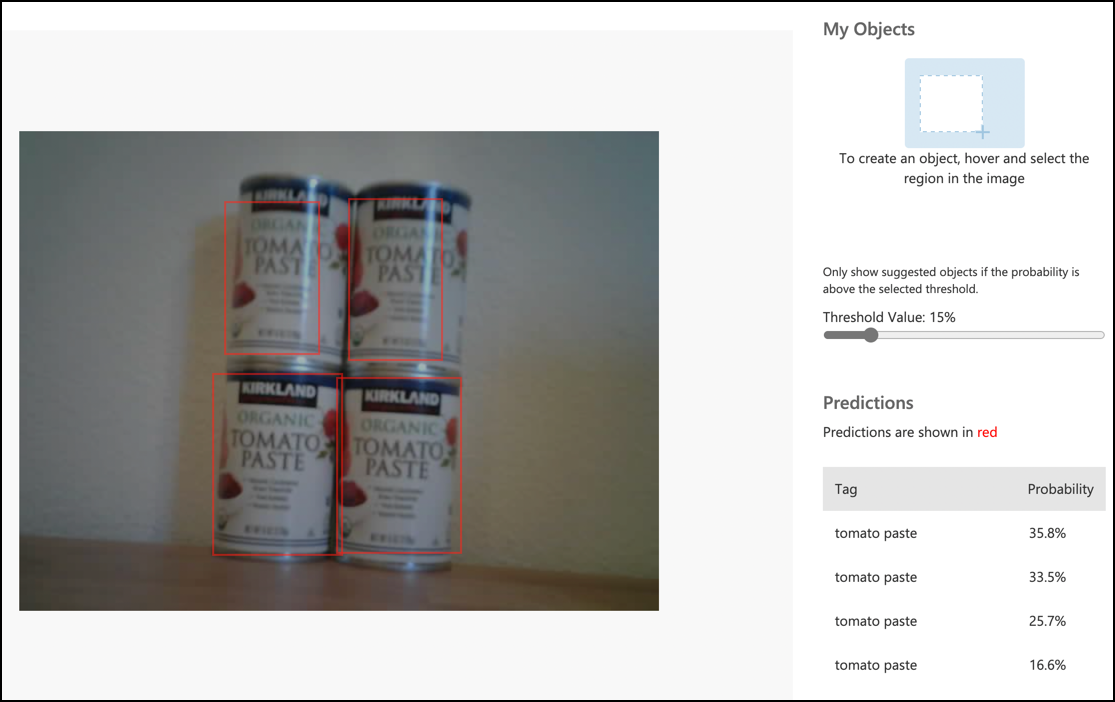
💁 You can find this code in the code-detect/wio-terminal folder.
😀 Your stock counter program was a success!