Raspberry Pi
Raspberry Pi は多用途のシングルボードコンピュータです。さまざまなデバイスやエコシステムを使用してセンサーやアクチュエータを統合することができます。これらのレッスンでは、Grove というハードウェアエコシステムを使用します。Raspberry Pi をプログラムし、Python を使用して Grove センサーと対話します。

セットアップ
IoT ハードウェアとして Raspberry Pi を使用する場合、2 つのオプションがあります。これらのレッスンをすべて進めて Pi 上で直接コードを書くか、'ヘッドレス' Pi にリモート接続してコンピュータからコードを書くことができます。
始める前に、Grove Base Hat を Raspberry Pi に接続してください。
タスク - セットアップ
Grove base hat を Raspberry Pi に取り付け、Pi を構成します。
-
Grove base hat を Raspberry Pi に接続します。hat のソケットは Pi のすべての GPIO ピンにフィットし、ピンの下までスライドしてしっかりとベースに座ります。それは Pi を覆うように座ります。

-
Raspberry Pi をどのようにプログラムするかを決定し、以下の関連セクションに進みます:
Raspberry Pi で直接作業する
Raspberry Pi で直接作業することを好む場合は、Raspberry Pi OS のデスクトップバージョンを使用し、必要なツールをすべてインストールできます。
タスク - Raspberry Pi で直接作業する
開発のために Raspberry Pi をセットアップします。
- Raspberry Pi セットアップガイド の指示に従って Raspberry Pi をセットアップし、キーボード/マウス/モニターに接続し、WiFi またはイーサネットネットワークに接続し、ソフトウェアを更新します。
Grove センサーとアクチュエータを使用して Raspberry Pi をプログラムするには、デバイスコードを書くためのエディタと、Grove ハードウェアと対話するためのさまざまなライブラリとツールをインストールする必要があります。
-
Raspberry Pi が再起動したら、トップメニューバーの Terminal アイコンをクリックするか、Menu -> Accessories -> Terminal を選択してターミナルを起動します。
-
次のコマンドを実行して、OS とインストールされたソフトウェアが最新であることを確認します:
sudo apt update && sudo apt full-upgrade --yes -
次のコマンドを実行して、Grove ハードウェアに必要なすべてのライブラリをインストールします:
sudo apt install git python3-dev python3-pip --yes
git clone https://github.com/Seeed-Studio/grove.py
cd grove.py
sudo pip3 install .
sudo raspi-config nonint do_i2c 0これは、Git と Python パッケージをインストールするための Pip をインストールすることから始まります。
Python の強力な機能の 1 つは、Pip パッケージ をインストールできることです。これらは他の開発者によって書かれ、インターネットに公開されたコードのパッケージです。1 つのコマンドで Pip パッケージをコンピュータにインストールし、そのパッケージをコードで使用できます。
Seeed Grove Python パッケージはソースからインストールする必要があります。これらのコマンドは、このパッケージのソースコードを含むリポジトリをクローンし、それをローカルにインストールします。
💁 デフォルトでは、パッケージをインストールするとコンピュータのどこでも利用可能になりますが、これによりパッケージのバージョンに問題が生じる可能性があります。たとえば、あるアプリケーションが特定のバージョンのパッケージに依存している場合、別のアプリケーションのために新しいバージョンをインストールすると壊れることがあります。この問題を回避するために、Python 仮想環境 を使用できます。これは専用フォルダ内の Python のコピーであり、Pip パッケージをインストールするとそのフ��ォルダにのみインストールされます。Raspberry Pi を使用する際には仮想環境を使用しません。Grove インストールスクリプトは Grove Python パッケージをグローバルにインストールするため、仮想環境を使用するには仮想環境をセットアップし、その環境内に Grove パッケージを手動で再インストールする必要があります。特に多くの Raspberry Pi 開発者が各プロジェクトのためにクリーンな SD カードを再フラッシュするため、グローバルパッケージを使用する方が簡単です。
最後に、I2C インターフェースを有効にします。
-
メニューを使用するか、ターミナルで次のコマンドを実行して Raspberry Pi を再起動します:
sudo reboot -
Raspberry Pi が再起動したら、ターミナルを再起動し、次のコマンドを実行して Visual Studio Code (VS Code) をインストールします。これは、Python でデバイスコードを書くために使用するエディタです。
sudo apt install codeこれがインストールされると、VS Code はトップメニューから利用可能になります。
💁 これらのレッスンでは VS Code を使用する指示が与えられますが、好みの Python IDE やエディタを自由に使用できます。
-
Pylance をインストールします。これは、Python 言語サポートを提供する VS Code の拡張機能です。VS Code でこの拡張機能をインストールする手順については、Pylance 拡��張機能のドキュメント を参照してください。
リモートアクセスで Raspberry Pi をコーディングする
Raspberry Pi で直接コーディングするのではなく、キーボード/マウス/モニターに接続せずに 'ヘッドレス' で実行し、コンピュータから Visual Studio Code を使用して構成およびコーディングできます。
Raspberry Pi OS のセットアップ
リモートでコーディングするには、Raspberry Pi OS を SD カードにインストールする必要があります。
タスク - Raspberry Pi OS のセットアップ
ヘッドレス Raspberry Pi OS をセットアップします。
-
Raspberry Pi OS ソフトウェアページ から Raspberry Pi Imager をダウンロードしてインストールします。
-
必要に応じてアダプタを使用して、SD カードをコンピュータに挿入します。
-
Raspberry Pi Imager を起動します。
-
Raspberry Pi Imager から CHOOSE OS ボタンを選択し、Raspberry Pi OS (Other) を選択し、次に Raspberry Pi OS Lite (32-bit) を選択します。
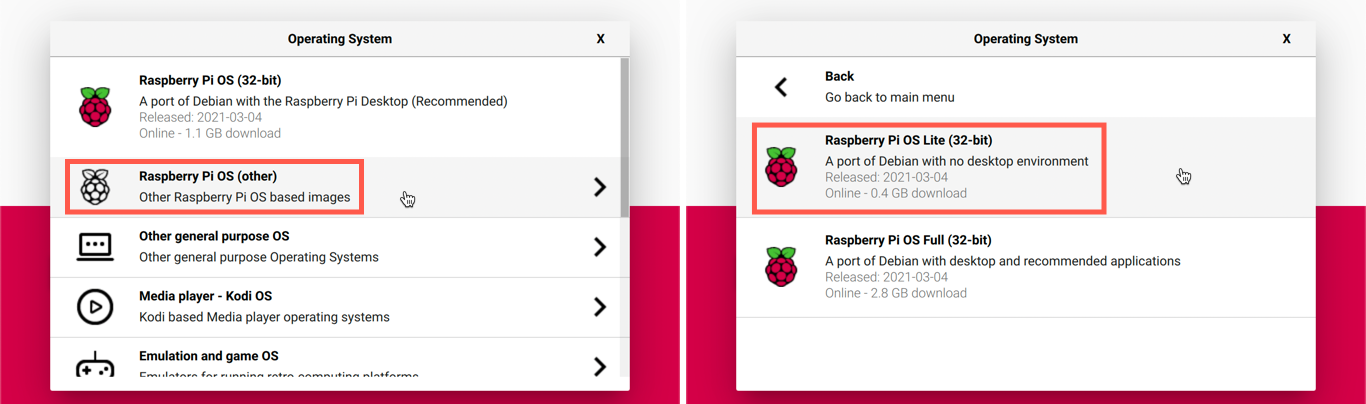
💁 Raspberry Pi OS Lite は、デスクトップ UI や UI ベースのツールがないバージョンの Raspberry Pi OS です。これらはヘッドレス Raspberry Pi には必要なく、インストールが小さくなり、起動時間が短縮されます。
-
CHOOSE STORAGE ボタンを選択し、SD カードを選択します。
-
Advanced Options を起動するには
Ctrl+Shift+Xを押します。これらのオプションにより、Raspberry Pi OS を SD カードにイメージする前にいくつかの事前構成が可能になります。-
Enable SSH チェックボックスをオンにし、
piユーザーのパスワードを設定します。これは後で Raspberry Pi にログインするために使用するパスワードです。 -
WiFi 経由で Raspberry Pi に接続する予定がある場合は、Configure WiFi チェックボックスをオンにし、WiFi SSID とパスワードを入力し、WiFi 国を選択します。イーサネットケーブルを使用する場合はこれを行う必要はありません。接続するネットワークがコンピュータと同じであることを確認してください。
-
Set locale settings チェックボックスをオンにし、国とタイムゾーンを設定します。
-
SAVE ボタンを選択します。
-
-
WRITE ボタンを選択して OS を SD カードに書き込みます。macOS を使用している場合、ディスクイメージを書き込むための基盤となるツールが特権アクセスを必要とするため、パスワードの入力を求められます。
OS が SD カードに書き込まれ、完了すると OS によってカードが取り出され、通知されます。SD カードをコンピュータから取り出し、Raspberry Pi に挿入し、Raspberry Pi の電源を入れ、適切に起動するのを約 2 分待ちます。
Raspberry Pi に接続する
次のステップは、Raspberry Pi にリモートアクセスすることです。これは、macOS、Linux、および最近のバージョンの Windows で利用可能な ssh を使用して行うことができます。
タスク - Raspberry Pi に接続する
Raspberry Pi にリモートアクセスします。
-
ターミナルまたはコマンドプロンプトを起動し、次のコマンドを入力して Raspberry Pi に接続します:
古いバージョンの Windows を使用していて
sshがインストールされていない場合は、OpenSSH を使用できます。インストール手順は OpenSSH インストールドキュメント に記載されています。 -
これにより、Raspberry Pi に接続され、パスワードの入力を求められます。
ネットワーク上のコンピュータを
<hostname>.localを使用して見つけることができるのは、Linux および Windows への比較的新しい追�加機能です。Linux または Windows を使用していて、ホスト名が見つからないというエラーが発生した場合は、ZeroConf ネットワーキング(Apple によって Bonjour とも呼ばれる)を有効にするために追加のソフトウェアをインストールする必要があります:-
Linux を使用している場合は、次のコマンドを使用して Avahi をインストールします:
sudo apt-get install avahi-daemon -
Windows を使用している場合、ZeroConf を有効にする最も簡単な方法は、Bonjour Print Services for Windows をインストールすることです。より新しいバージョンのユーティリティを取得するために iTunes for Windows をインストールすることも��できます(スタンドアロンでは利用できません)。
💁
raspberrypi.localを使用して接続できない場合は、Raspberry Pi の IP アドレスを使用できます。IP アドレスを取得する方法については、Raspberry Pi IP アドレスドキュメント を参照してください。 -
-
Raspberry Pi Imager の Advanced Options で設定したパスワードを入力します。
Raspberry Pi のソフトウェアを構成する
Raspberry Pi に接続したら、OS が最新であることを確認し、Grove ハードウェアと対話するためのさまざまなライブラリとツールをインストールする必要があります。
タスク - Raspberry Pi のソフトウェアを構成する
インストールされた Raspberry Pi ソフトウェアを構成し、Grove ライブラリをインストールします。
-
sshセッションか�ら次のコマンドを実行して Raspberry Pi を更新し、再起動します:sudo apt update && sudo apt full-upgrade --yes && sudo rebootRaspberry Pi が更新され、再起動されます。Raspberry Pi が再起動されると
sshセッションは終了するため、約 30 秒待ってから再接続します。 -
再接続された
sshセッションから次のコマンドを実行して、Grove ハードウェアに必要なすべてのライブラリをインストールします:sudo apt install git python3-dev python3-pip --yes
git clone https://github.com/Seeed-Studio/grove.py
cd grove.py
sudo pip3 install .
sudo raspi-config nonint do_i2c 0これは、Git と Python パッケージをインストールするための Pip をインストールすることから始まります。
Python の強力な機能の 1 つは、Pip パッケージ をインストールできることです。これらは他の開発者によって書かれ、インターネットに公開されたコードのパッケージです。1 つのコマンドで Pip パッケージをコンピュータにインストールし、そのパッケージをコードで使用できます。
Seeed Grove Python パッケージはソース�からインストールする必要があります。これらのコマンドは、このパッケージのソースコードを含むリポジトリをクローンし、それをローカルにインストールします。
💁 デフォルトでは、パッケージをインストールするとコンピュータのどこでも利用可能になりますが、これによりパッケージのバージョンに問題が生じる可能性があります。たとえば、あるアプリケーションが特定のバージョンのパッケージに依存している場合、別のアプリケーションのために新しいバージョンをインストールすると壊れることがあります。この問題を回避するために、Python 仮想環境 を使用できます。これは専用フォルダ内の Python のコピーであり、Pip パッケージをインストールするとそのフォルダにのみインストールされます。Raspberry Pi を使用する際には仮想環境を使用しません。Grove インストールスクリプトは Grove Python パッケージをグローバルにインストールするため、仮想環境を使用するには仮想環境をセットアップし、その環境内に Grove パッケージを手動で再インストールする必要があります。特に多くの Raspberry Pi 開発者が各プロジェクトのためにクリーンな SD カードを再フラッシュするため、グローバルパッケージを使用する方が簡単です。
最後に、I2C インターフェースを有効にします。
-
次のコマンドを実行して Raspberry Pi を再起動します:
sudo rebootRaspberry Pi が再起動されると
sshセッションは終了します。再接続する必要はありません。
リモートアクセス用に VS Code を構成する
Raspberry Pi が構成されたら、コンピュータから Visual Studio Code (VS Code) を使用して接続できます。これは、Python でデバイスコードを書くために使用する無料の開発者テキストエディタです。
タスク - リモートアクセス用に VS Code を構成する
必要なソフトウェアをインストールし、Raspberry Pi にリモート接続します。
-
VS Code ドキュメント に従って、コンピュータに VS Code をインストールします。
-
VS Code リモート開発 SSH ドキュメント の指示に従って、必要なコンポーネントをインストールします。
-
同じ指示に従って、VS Code を Raspberry Pi に接続します。
-
接続が完了したら、拡張機能の管理 の指示に従って、Pylance 拡張機能 をリモートで Raspberry Pi にインストールします。
Hello World
新しいプログラミング言語や技術を始めるときには、すべてのツールが正しく構成されていることを示すために、"Hello World" アプリケーションを作成するのが伝統です。これは�、"Hello World" というテキストを出力する小さなアプリケーションです。
Raspberry Pi の Hello World アプリは、Python と Visual Studio Code が正しくインストールされていることを確認します。
このアプリは nightlight というフォルダにあり、この課題の後の部分でナイトライトアプリケーションを構築するために異なるコードで再利用されます。
タスク - Hello World
Hello World アプリを作成します。
-
Raspberry Pi で直接、または Remote SSH 拡張機能を使用してコンピュータから Raspberry Pi に接続して、VS Code を起動します。
-
Terminal -> New Terminal を選択するか、
CTRL+`を押して VS Code ターミナルを起動します。piユーザーのホームディレクトリに開きます。 -
次のコマンドを実行してコード用のディレクトリを作成し、そのディレクトリ内に
app.pyという名前の Python ファイルを作成します:mkdir nightlight
cd nightlight
touch app.py -
File -> Open... を選択して nightlight フォルダを選択し、OK を選択してこのフォルダを VS Code で開きます。
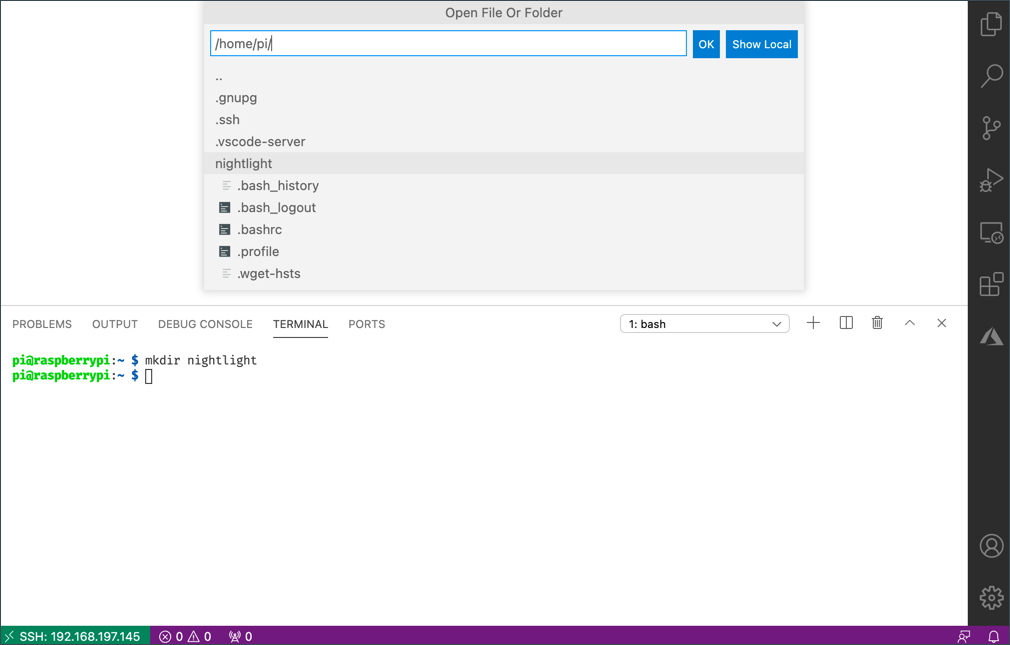
-
VS Code エクスプローラーから
app.pyファイルを開き、次のコードを追加します:print('Hello World!')print関数は、渡されたものをコンソールに出力します。 -
VS Code ターミナルから次のコマンドを実行して Python アプリを実行します:
python app.py💁 Python 2 がインストールされている場合は、明示的に
python3を呼び出してこのコードを実行する必要があるかもしれません。Python 2 がインストールされている場合、pythonを呼び出すと Python 2 が使用されます。デフォルトでは、最新の Raspberry Pi OS バージョンには Python 3 のみがインストールされています。ターミナルに次の出力が表示されます:
pi@raspberrypi:~/nightlight $ python3 app.py
Hello World!
💁 このコードは code/pi フォルダにあります。
😀 'Hello World' プログラムは成功しました!