配置你的麥克風和揚聲器 - Wio Terminal
在本課程的這部分,你將為你的 Wio Terminal 添加揚聲器。Wio Terminal 已經內建了一個麥克風,可以用來捕捉語音。
硬體
Wio Terminal 已經內建了一個麥克風,可以用來捕捉語音識別的音頻。
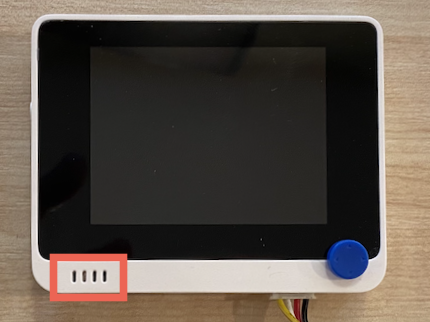
要添加揚聲器,你可以使用 ReSpeaker 2-Mics Pi Hat。這是一個外部板,包含2個MEMS麥克風,以及一個揚聲器連接器和耳機插孔。

你需要添加耳機、一個帶有3.5mm插孔的揚聲器,或一個帶有JST連接的揚聲器,例如 Mono Enclosed Speaker - 2W 6 Ohm。
要連接 ReSpeaker 2-Mics Pi Hat,你需要40根針對針(也稱為公對公)跳線。
💁 如果你對焊接感到舒適,那麼你可以使用 40 Pin Raspberry Pi Hat Adapter Board For Wio Terminal 來連接 ReSpeaker。
你還需要一張SD卡來下載和播放音頻。Wio Terminal 只支持最大16GB的SD卡,這些卡需要格式化為FAT32或exFAT。
任務 - 連接 ReSpeaker Pi Hat
-
在 Wio Terminal 關機的情況下,使用跳線和 Wio Terminal 背面的 GPIO 插座將 ReSpeaker 2-Mics Pi Hat 連接到 Wio Terminal:
針腳需要這樣連接:
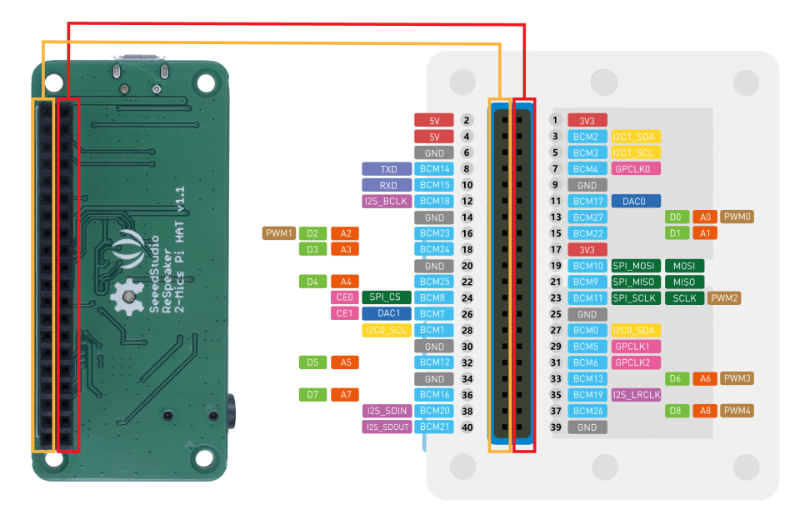
-
將 ReSpeaker 和 Wio Terminal 放置在 GPIO 插座朝上的位置,並在左側。
-
從 ReSpeaker 上 GPIO 插座的左上角插座開始。將一根針對針跳線從 ReSpeaker 的左上角插座連接到 Wio Terminal 的左上角插座。
-
在左側的 GPIO 插座上重複這個過程。確保針腳牢固地插入。


💁 如果你的跳線連接成帶狀,保持它們在一起 - 這樣可以更容易確保你已經按順序連接了所有電纜。
-
使用 ReSpeaker 和 Wio Terminal 右側的 GPIO 插座重複這個過程。這些電纜需要繞過已經到位的電纜。


💁 如果你的跳線連接成帶狀,將它們分成兩條帶狀。每邊各放一條,繞過現有的電纜。
💁 你可以使用膠帶將針腳固定成一個塊,以幫助防止在連接時任何針腳脫落。

-
你需要添加一個揚聲器。
-
如果你使用的是帶有 JST 電纜的揚聲器,將其連接到 ReSpeaker 的 JST 端口。

-
如果你使用的是帶有 3.5mm 插孔的揚聲器或耳機,將其插入 3.5mm 插孔。

-
任務 - 設置 SD 卡
-
將 SD 卡連接到你的電腦,如果你的電腦沒有 SD 卡插槽,請使用外部讀卡器。
-
使用電腦上的適當工具格式化 SD 卡,確保使用 FAT32 或 exFAT 文件系統。
-
將 SD 卡插入 Wio Terminal 左側電源按鈕下方的 SD 卡插槽。確保卡完全插入並卡住 - 你可能需要一個薄工具或另一張 SD 卡來幫助將其完全插入。

💁 要彈出 SD 卡,你需要稍微推入它,它會彈出。你需要一個薄工具來完成這個操作,例如平頭螺絲刀或另一張 SD 卡。