Capture an image - Virtual IoT Hardware
In this part of the lesson, you will add a camera sensor to your virtual IoT device, and read images from it.
Hardware
The virtual IoT device will use a simulated camera that sends either images from files, or from your webcam.
Add the camera to CounterFit
To use a virtual camera, you need to add one to the CounterFit app
Task - add the camera to CounterFit
Add the Camera to the CounterFit app.
-
Create a new Python app on your computer in a folder called
fruit-quality-detectorwith a single file calledapp.pyand a Python virtual environment, and add the CounterFit pip packages.⚠️ You can refer to the instructions for creating and setting up a CounterFit Python project in lesson 1 if needed.
-
Install an additional Pip package to install a CounterFit shim that can talk to Camera sensors by simulating some of the Picamera Pip package. Make sure you are installing this from a terminal with the virtual environment activated.
pip install counterfit-shims-picamera -
Make sure the CounterFit web app is running
-
Create a camera:
-
In the Create sensor box in the Sensors pane, drop down the Sensor type box and select Camera.
-
Set the Name to
Picamera -
Select the Add button to create the camera
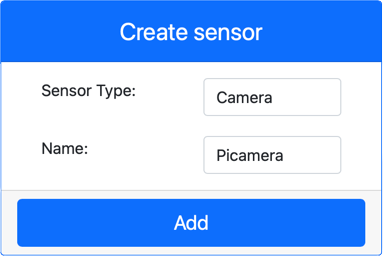
The camera will be created and appear in the sensors list.
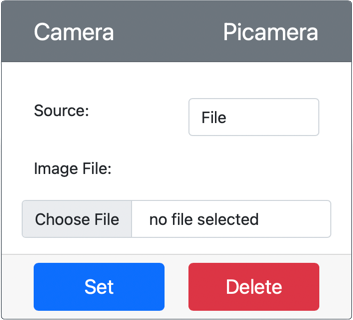
-
Program the camera
The virtual IoT device can now be programmed to use the virtual camera.
Task - program the camera
Program the device.
-
Make sure the
fruit-quality-detectorapp is open in VS Code -
Open the
app.pyfile -
Add the following code to the top of
app.pyto connect the app to CounterFit:from counterfit_connection import CounterFitConnection
CounterFitConnection.init('127.0.0.1', 5000) -
Add the following code to your
app.pyfile:import io
from counterfit_shims_picamera import PiCameraThis code imports some libraries needed, including the
PiCameraclass from the counterfit_shims_picamera library. -
Add the following code below this to initialize the camera:
camera = PiCamera()
camera.resolution = (640, 480)
camera.rotation = 0This code creates a PiCamera object, sets the resolution to 640x480. Although higher resolutions are supported, the image classifier works on much smaller images (227x227) so there is no need to capture and send larger images.
The
camera.rotation = 0line sets the rotation of the image in degrees. If you need to rotate the image from the webcam or the file, set this as appropriate. For example, if you want to change the image of a banana on a webcam in landscape mode to be portrait, setcamera.rotation = 90. -
Add the following code below this to capture the image as binary data:
image = io.BytesIO()
camera.capture(image, 'jpeg')
image.seek(0)This codes creates a
BytesIOobject to store binary data. The image is read from the camera as a JPEG file and stored in this object. This object has a position indicator to know where it is in the data so that more data can be written to the end if needed, so theimage.seek(0)line moves this position back to the start so that all the data can be read later. -
Below this, add the following to save the image to a file:
with open('image.jpg', 'wb') as image_file:
image_file.write(image.read())This code opens a file called
image.jpgfor writing, then reads all the data from theBytesIOobject and writes that to the file.💁 You can capture the image directly to a file instead of a
BytesIOobject by passing the file name to thecamera.capturecall. The reason for using theBytesIOobject is so that later in this lesson you can send the image to your image classifier. -
Configure the image that the camera in CounterFit will capture. You can either set the Source to File, then upload an image file, or set the Source to WebCam, and images will be captured from your web cam. Make sure you select the Set button after selecting a picture or selecting your webcam.
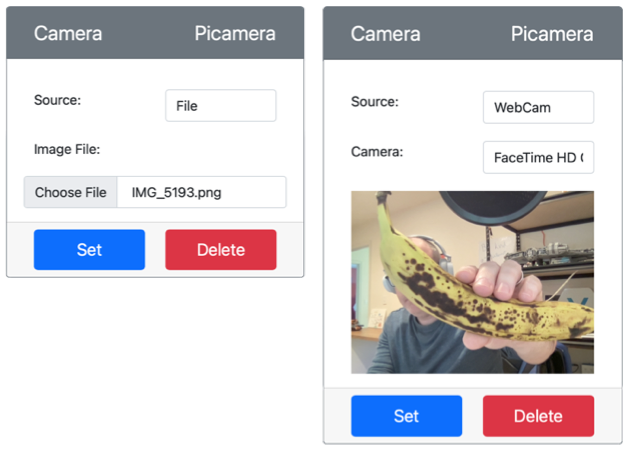
-
An image will be captured and saved as
image.jpgin the current folder. You will see this file in the VS Code explorer. Select the file to view the image. If it needs rotation, update thecamera.rotation = 0line as necessary and take another picture.
💁 You can find this code in the code-camera/virtual-iot-device folder.
😀 Your camera program was a success!